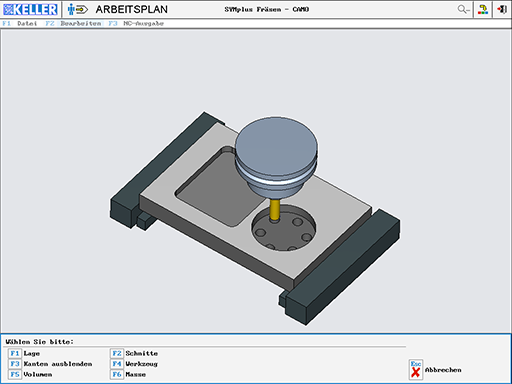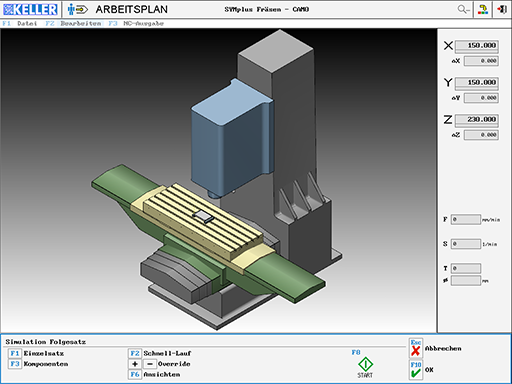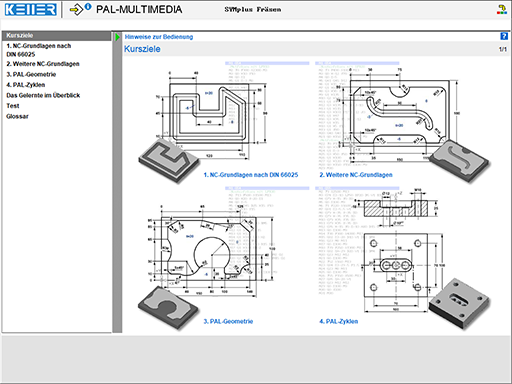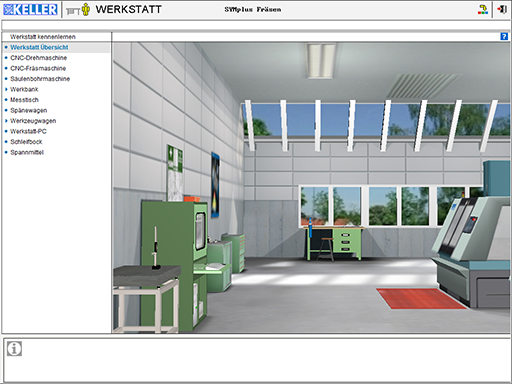Software quick check for IT-staff/-administrators
Last change: Sep 14, 2023
As an IT employee who only installs the SYMplus™ software from CNC KELLER and does not use it, you should make the following checks after installation:
Contents |
Check of the 3D view
Example: Operating Mode Workplan
Start the software > if necessary, select F4 CAD/CAM if this module does not start automatically > F2 Workplan > change initial question "What do you want to do?" from "Create new file" to "Open file" > F10 OK > select "CAM0" (or another example) > F8 3D view
Alternative Example: Operating Mode PAL-Simulator
Start the software > Select F2 PALplus if this module does not start automatically > F3 PAL Simulator > Change the initial question "What do you want to do?" from "Create new file" to "Open file" > F10 OK > Select "BASIC" > F9 Simulation > F1 2D Simulation > F2 Quick Run > F8 START > F3 3D View
The result should look like this (for example milling see below).
With 'Esc - Cancel' you leave the graphic again.
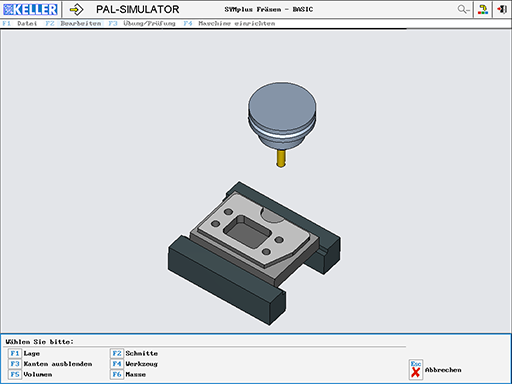 If the interaction with the graphics card does not work, in rare cases crashes occur here instead. Then please contact support@cnc-keller.de with as detailed information as possible about hardware, operating system, graphics card, graphics card driver.
If the interaction with the graphics card does not work, in rare cases crashes occur here instead. Then please contact support@cnc-keller.de with as detailed information as possible about hardware, operating system, graphics card, graphics card driver.
Check of the 3D simulation
Example: Operation mode work plan
Procedure after restart as above, open a workplan or program. Or, after leaving the 3D view and the 2D simulation with Escape, directly select F9 Simulation again and then F2 3D Simulation and F8 Start.
Alternative example: Operating mode PAL simulator
fter restarting first as above, or after leaving the 3D view and the 2D simulation with Escape directly again F9 Simulation and then F2 3D Simulation
The result should look like this (example milling see below). With mouse buttons and scroll wheel you should also be able to zoom and change the perspective.
With 'Esc - Cancel' you leave the simulation again.the result should look like this (example milling see below) With mouse buttons and scroll wheel you should also be able to zoom and change the perspective here.
With 'Esc - Cancel' you leave the simulation again.
If the graphic shows artifacts or even crashes, please contact our support. If the graphic shows artifacts or even crashes, please contact our support.
Check from PAL-Multimedia
Select F2 PALplus if this module does not start automatically > F1 PAL-Multimedia.
If you come from the test of the 3D simulation (see above), you can also switch directly to F1 PAL-Multimedia by clicking on the colorful icon with the yellow arrow in the top right corner of the header. This start image (example milling) should then be visible:
If everything worked fine, leave the simulation with Esc and then the whole software via the door symbol with the red arrow in the top right corner of the header or, if the software was started in the Windows window, via the [x] symbol.

Check of the virtual workshop
Start software > select F1 workshop if necessary, if this module does not start automatically > F1 workshop.
Click into the 3D graphic and see if you can move forward, backward, right and left with the cursor keys. If the software only shows a white screen and then cannot be used any further here please check Virtual ShopFloor under Windows 10 using an NVIDIA graphic card.