Try simulators (e.g. in a test license)
Last change: Aug 18, 2022
KELLER offers simulators for a whole range of controllers, which you can try out using a license provided for testing purposes. The installation also contains at least one example program for each simulator, which you can call up and edit and simulate in 2D or 3D This is how it works ...
The control simulators can be found in the operating mode "Simulator", which is contained in the "F3 Controls" training step (or also in "F4 CAD/CAM" and "F5 Complete").
After starting the software, select the green pyramid icon "F3 Controls" and then "F1 Simulator". (If you start via "F4 CAD/CAM" or via "F5 Complete", the operating mode is in the fourth or fifth position, i.e. on F4 or F5).
 The first time the operating mode is started during a session, a startup wizard appears, offering to create a new file or open a file. Switching to "Open file" is done by expanding the list and selecting this option. But it is also possible by a simple click in the light blue selection field or also with [ + ] or [ - ] (see "Switch" at the bottom left of the screen).
The first time the operating mode is started during a session, a startup wizard appears, offering to create a new file or open a file. Switching to "Open file" is done by expanding the list and selecting this option. But it is also possible by a simple click in the light blue selection field or also with [ + ] or [ - ] (see "Switch" at the bottom left of the screen).
 Using the same scheme, select the control you are interested in, e.g. the SINUMERIK 810D/840D. Please note that there are two variants for this control (and also for some others), in turning with 2 axes or additionally with C-axis, in milling with 3 axes or additionally with 2 swivel axes. In milling, for example, select the variant of the SINUMERIK 810D/840D without additional axes.
Using the same scheme, select the control you are interested in, e.g. the SINUMERIK 810D/840D. Please note that there are two variants for this control (and also for some others), in turning with 2 axes or additionally with C-axis, in milling with 3 axes or additionally with 2 swivel axes. In milling, for example, select the variant of the SINUMERIK 810D/840D without additional axes.
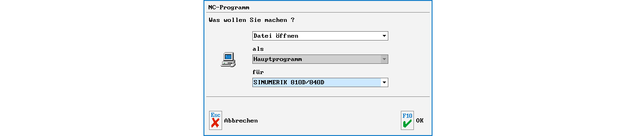 After accepting with F10 you will see in a "fresh" installation the folder "Example programs for ISO", which - because "ISO" here refers to the German Standard for Vocational Education "PAL" - does not contain an example for SIEMENS, FANUC, HAAS, HEIDENHAIN, etc.
After accepting with F10 you will see in a "fresh" installation the folder "Example programs for ISO", which - because "ISO" here refers to the German Standard for Vocational Education "PAL" - does not contain an example for SIEMENS, FANUC, HAAS, HEIDENHAIN, etc.
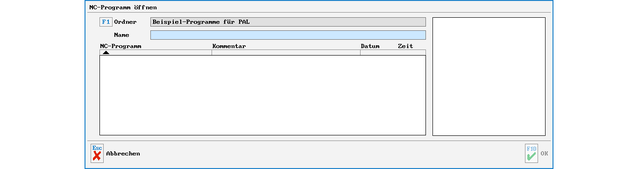 So select "F1 Folder" and mark "Example programs for simulators" instead. You can already see in the list on the right that 8 programs of the appropriate type can be found here.
So select "F1 Folder" and mark "Example programs for simulators" instead. You can already see in the list on the right that 8 programs of the appropriate type can be found here.
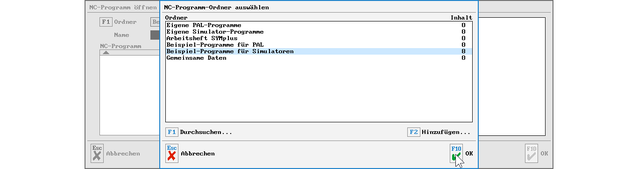 Apply the marked folder with [F10] and you will see the list of these eight programs. Note the (middle) comment column. Only the programs "Ellipse", "SIN840D" and "TRAINING" are actually examples of the previously selected simulator. "DEMO104" contains the swivelling command that the 3-axis simulator does not support, and the remaining programs are shown because they use the same file extension as the 810D/840D but were actually written for other SINUMERIK controls.
Apply the marked folder with [F10] and you will see the list of these eight programs. Note the (middle) comment column. Only the programs "Ellipse", "SIN840D" and "TRAINING" are actually examples of the previously selected simulator. "DEMO104" contains the swivelling command that the 3-axis simulator does not support, and the remaining programs are shown because they use the same file extension as the 810D/840D but were actually written for other SINUMERIK controls.
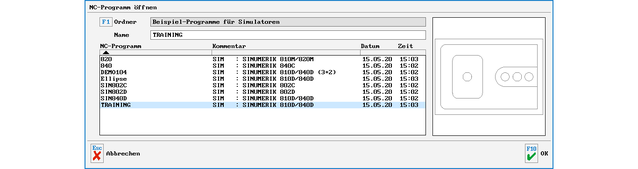 Mark e.g. the file "TRAINING" and take over the selection with [F10]. The program is opened and via "F2 Edit " in the main menu line you reach the editor.
Mark e.g. the file "TRAINING" and take over the selection with [F10]. The program is opened and via "F2 Edit " in the main menu line you reach the editor.
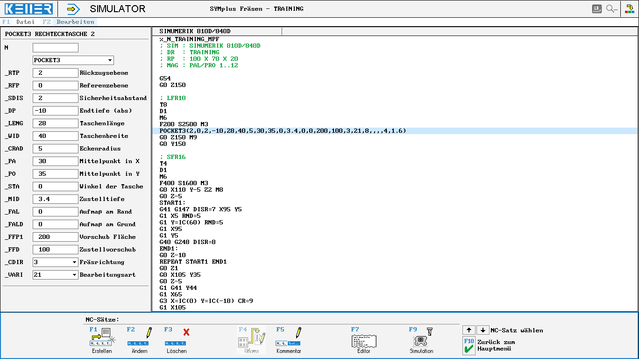 The first line here contains the file name in a SIEMENS typical formatting %_N_NAME_MPF. If you move down in the program with the cursor or mark a certain line (e.g. the cycle POCKET3) by mouse click, you see on the left side of the program listing a dialog mask with an explanation to the marked command or cycle and with addresses which can be programmed mandatorily or optionally together with this.
The first line here contains the file name in a SIEMENS typical formatting %_N_NAME_MPF. If you move down in the program with the cursor or mark a certain line (e.g. the cycle POCKET3) by mouse click, you see on the left side of the program listing a dialog mask with an explanation to the marked command or cycle and with addresses which can be programmed mandatorily or optionally together with this.
"F2 Change" or also a direct mouse click into one of the fields of this dialog mask leads to this, passes the focus to this mask. Don't change anything at first (the example program works fine ;-)) and click instead on the white-blue info icon at the top right of the screen (alternatively press [F12]) to display a help screen for the selected command or cycle. If multiple helps are available, you can cycle through them using white-green arrow icons above the help screen.
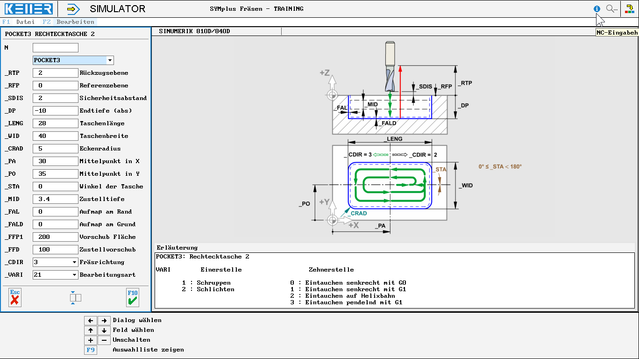 If the cursor is positioned in the input dialog in the selection list at the top (in the picture on "POCKET3"), you can toggle through all commands with [ + ] or [ - ] or, of course, expand the list and see an overview of the command selection.
You can switch off the help by clicking again on the white-blue info icon. It is also closed automatically when you leave the input dialog. If you do this with [Esc], any changes made will be discarded. If you leave it with [F10], the changes are accepted. If you have changed something - intentionally or by mistake - you get the previous state of the program back with [Ctrl]+[Z].
If the cursor is positioned in the input dialog in the selection list at the top (in the picture on "POCKET3"), you can toggle through all commands with [ + ] or [ - ] or, of course, expand the list and see an overview of the command selection.
You can switch off the help by clicking again on the white-blue info icon. It is also closed automatically when you leave the input dialog. If you do this with [Esc], any changes made will be discarded. If you leave it with [F10], the changes are accepted. If you have changed something - intentionally or by mistake - you get the previous state of the program back with [Ctrl]+[Z].
Back in the program listing, you can simulate the program in 2D or 3D via F9, which will not be discussed in detail here.
In addition to the program editor, many control simulators also include a small interactive help system for the keyboard of the original control. In this case you will find an icon with a keyboard symbol at the top right where the white-blue info icon was before. By mouse-over you get textual explanations to single keys or key groups.
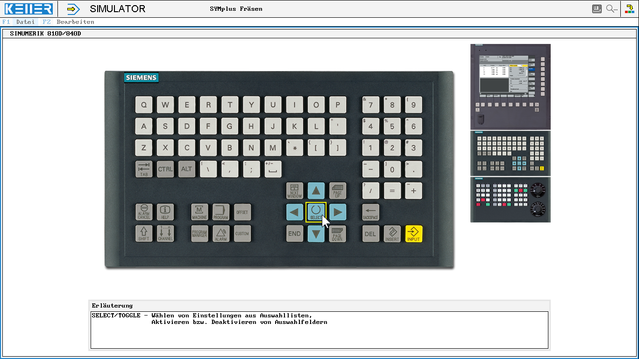 The simulators for the HAAS controls, the FANUC 0i and the HEIDENHAIN iTNC530 have integrated an extensive interactive learning system that can be called up via this icon. You can exit the keyboard help as well as the interactive learning system again via the keyboard icon.
The simulators for the HAAS controls, the FANUC 0i and the HEIDENHAIN iTNC530 have integrated an extensive interactive learning system that can be called up via this icon. You can exit the keyboard help as well as the interactive learning system again via the keyboard icon.
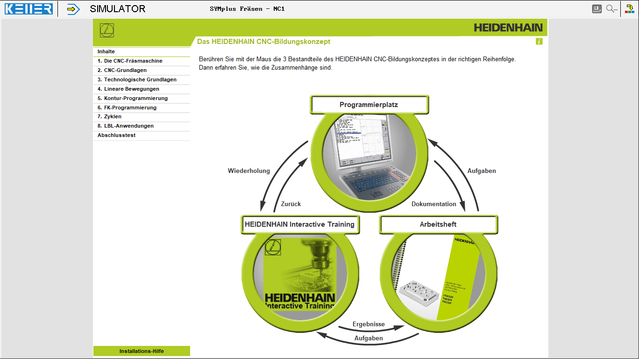
With "F10 Back to main menu" you leave the editor and afterwards you can save a changed program via "F1 File" etc. and/or get back to the start assistant introduced at the beginning via "F1 New", in order to create a new program or also to select another control.
