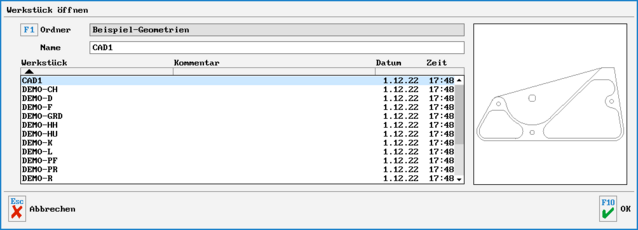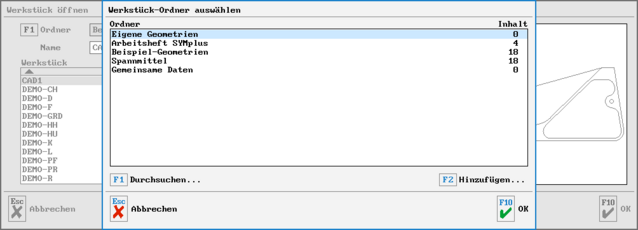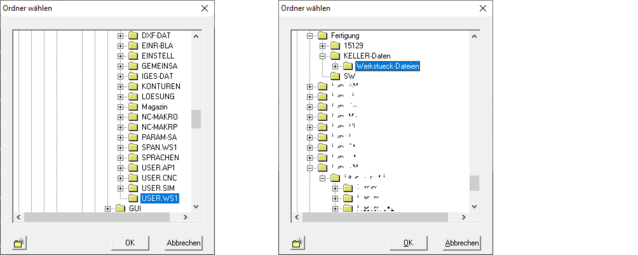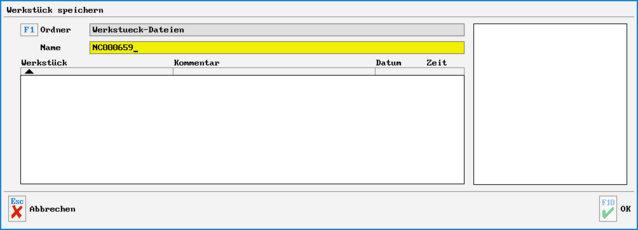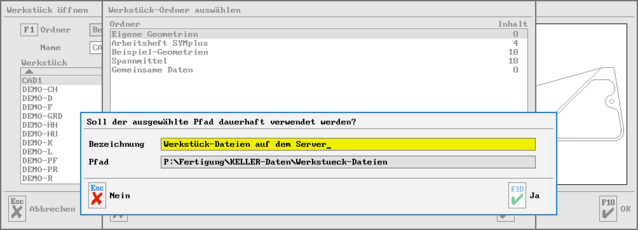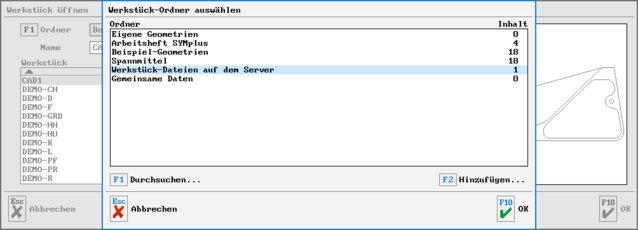File management, creation/linking of folders
Last change: Jan 12, 2024
By default, the file management of SYMplus™ is based on permanently linked folders, which are all located in subfolders of \data in the User data in the delivery state. In the delivery state, you will find folders called "My ..." or "Example ...", etc. These names correspond to folders USER.??? or DEMO.??? at operating system level.
However, it is also possible to access folders outside of this directory structure and there are various ways to do this. We suggest to read this article in full first and then decide what is practical for you.
Search vs. Add
In the various operating modes (e.g. "PAL simulator", "Geometry", "Work plan", ...), you can also access any other folder that is available to you locally or with your read and write rights on network drives or external data carriers when saving and loading and in F1 File > F5 Management. To do this, first select F1 Folder (the example image shows this for "Workpieces" in the "Geometry" operating mode, but the principle is the same for all file types).
You will then see a selection of the existing (linked) folders and can access any other folder via F1 Search... or F2 Add...
In both cases, a small file manager window (or Explorer window) opens. The folder that previously had the focus is selected first (see image above, "My geometries" corresponds to USER.WS1).
You can now use the scroll bar to navigate to a USB stick or server drive, for example, and click on the small + symbol to switch to subdirectories. You can also create a new folder using the button with the yellow cadde at the bottom left. Finally, select the folder you want to use for SYMplus™ (blue on white text) and then click "OK".
If you have gone via F1 Search... and want to save a file, as in the following image, you will be asked directly for the file name and then save the file as usual with F10.
In this case, however, the software has not "remembered" the folder path. So if you select F1 File > F3 Open again immediately afterwards, you will see the folder from the first screen above again. So if you want to access the just selected, perhaps "freshly created" directory again, you would have to go back to F1 Search... and "travel" through the folder structure of your computer or your network drives again. Tedious!
This option F1 Search... is only intended for saving and loading to and from folders that you only use once or sporadically. However, if you want to use the folder in question often or even as a matter of principle, it is better to use F2 Add... ! The procedure in the file manager window is then exactly as described above. After clicking "OK", however, you will first be asked for a name under which you would like to see this folder later in the SYMplus™ file manager. In the image example below, this path to loading was taken (after the file had previously been saved there via F1 Search...). You can see directly that there is now already 1 file in this folder (image below).
SYMplus™ "remembers" the selected folder permanently. If you now accept this selected folder with F10 OK, it will remain active until further notice, even beyond the current session.
One folder for all file types (USB stick)
If you want to set up ONE folder or, for example, a USB stick for ALL file types, it is of course a little inconvenient to do this individually in each operating mode. For this purpose (and also for subsequent administration work for sorting and renaming folders) there is the option of doing this in the Set up mode. You can find a separate article on this here.